U盘重装系统分为三个环节,缺一不可,分别是:
1、下载镜像系统(就是平常大家说的windows10/windows7这种系统文件)
2、制作U盘启动盘(最好准备一个8G以上的U盘)
3、重装系统
系统镜像文件的准备
途径1:进入微软官网下载,但需要注意的是:官网现在只能下载windows 10的镜像,且在下载前需要下载一个工具,相对来说下载步骤比较繁琐,如果你是电脑小白,不建议在官网下载!
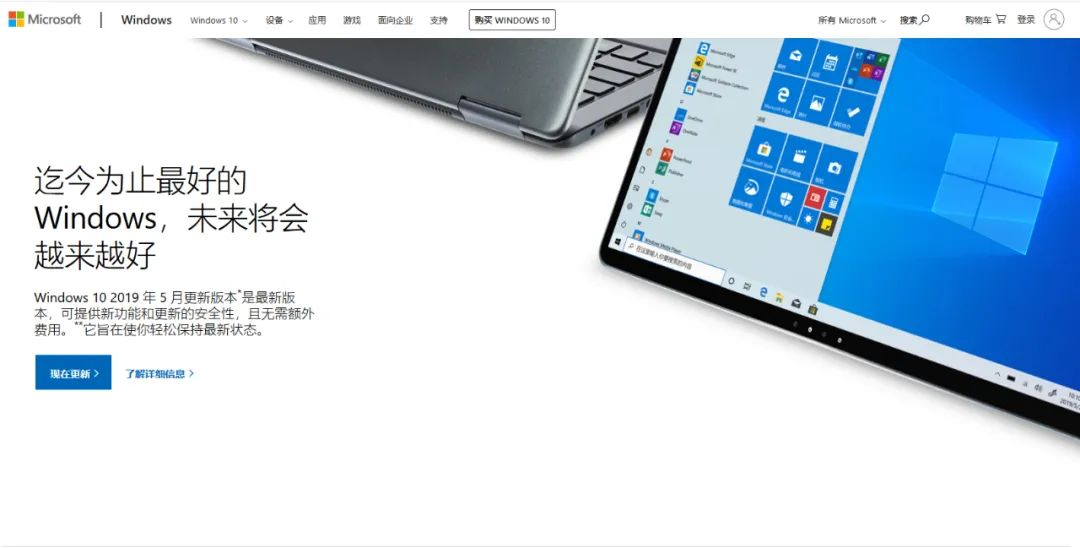
途径2:推荐大家一个国内知名的原版系统下载的网站,百度搜索“MSDN”,进入网站后在栏目中点击“操作系统”,展开后可以看到很多Windows版本。
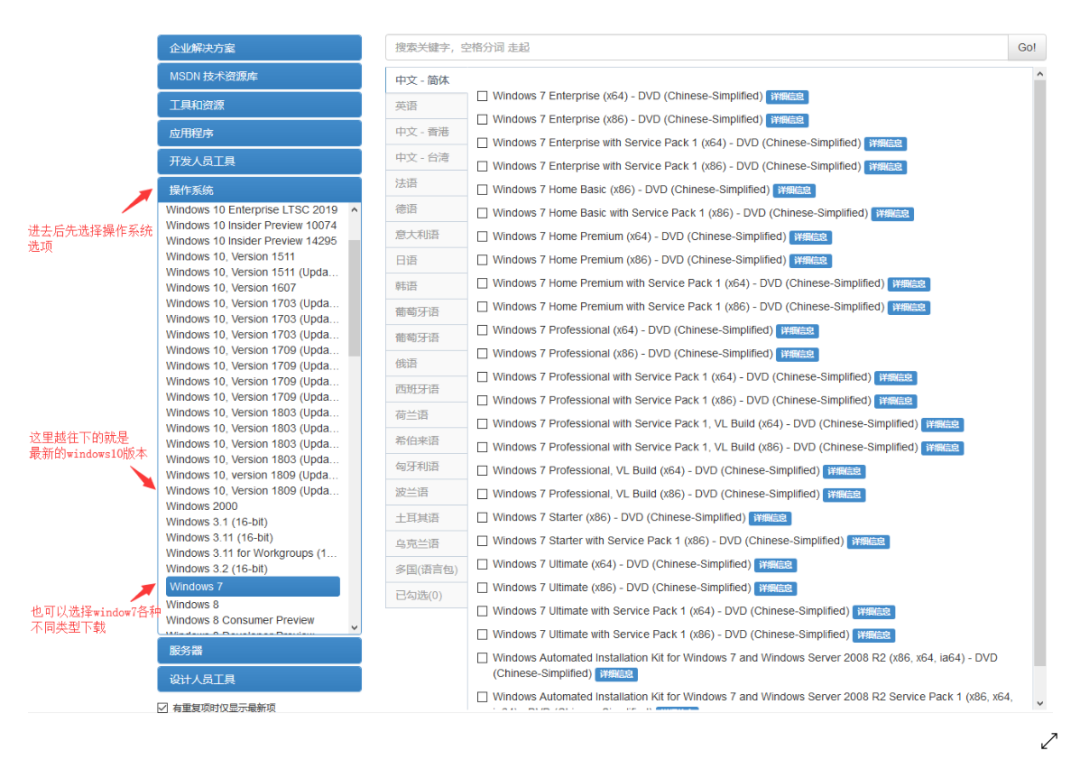
选择任意系统版本,复制如下图所示的链接,一般情况下按下“Ctrl+C”复制一下迅雷就会自动弹出来,点击下载就可以了。

U盘启动盘制作教程
1、百度搜索“老毛桃”,选择带有官网标识的点击进入
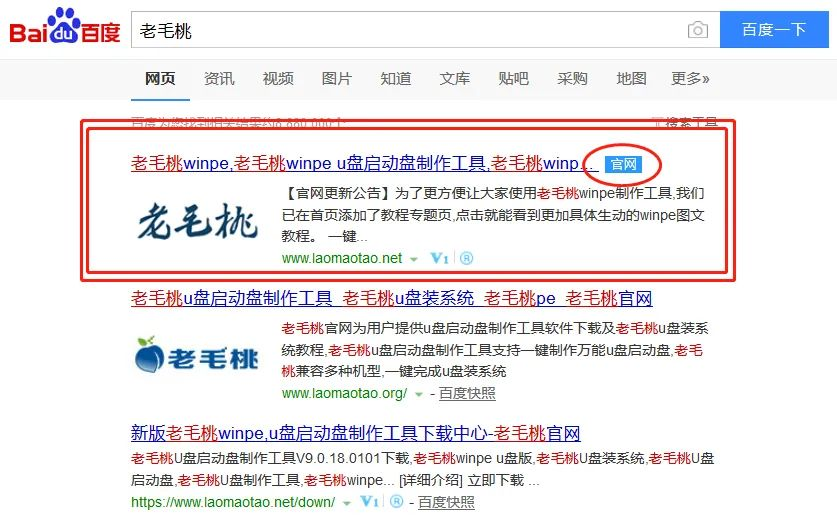
2、点击下载U盘启动盘制作工具,下载完成后解压安装(下载时请将防火墙暂时关闭,防止出现程序组件被误删的状况)
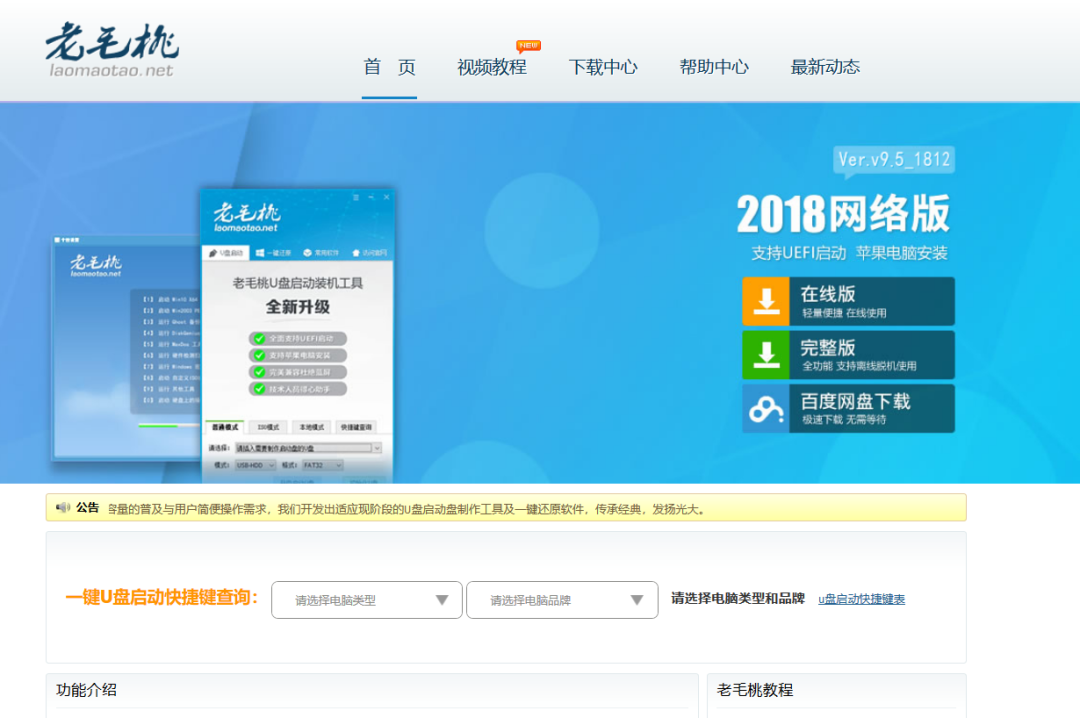
3、打开程序,插入U盘,默认选项点击“一键制作成USB启动盘”,接下来等待制作完毕
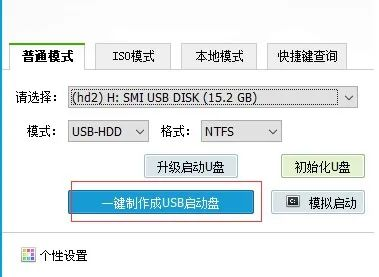
注意:由于制作U盘启动盘会将U盘格式化,制作前小伙伴们记得把U盘中重要的数据进行备份或转移哦!
4、制作完成后将镜像文件拷贝至U盘中
重装系统教程
在重装系统前我们先来了解一个小知识,平常电脑都是直接读取电脑硬盘中的系统进入桌面,但在这里我们就得让电脑读取U盘来启动程序了。
怎么操作呢?这里有两种方式让电脑读取我们的U盘进行启动。

第一种:直接按下U盘启动快捷键
搜索自己电脑机型的U盘启动快捷键(不同机型的快捷键不一样),开机或重启电脑,当出现开机画面时迅速按下机型对应的快捷键,进入启动项优先选择界面后,选择带有USB字样的选项就可以了。


第二种:按另一个快捷键进入BIOS设置
大家在第一种方式无效的情况下需进入BIOS设置中选择,按下机型对应的进入BIOS的快捷键,一般会是F2或者DEL键,无效的话大家就根据自己的机型百度一下就行。

进入BIOS设置后,如下图用左右方向键移动到boot选项,然后在用上下方向键移动到“1ST boot priority”选项回车选中,在弹出来的框中回车选择带有USB字样的选项,按F10保存退出即可,接着再次开启电脑就会自动使用U盘启动。

还有一种情况就是UEFI启动,直接按下F2或者DEL键进入启动项设置,如下图所示,按F8选择带有USB字样的选项即可。

选择U盘启动项后,我们会进入如下图所示的PE选择界面。选择【1】选项,按下回车键

运行一键装机程序,然后打开你之前复制在U盘里的那个系统文件,然后点击执行,记得勾USB驱动,接下来按照流程操作,系统就可以自动完成安装。

